
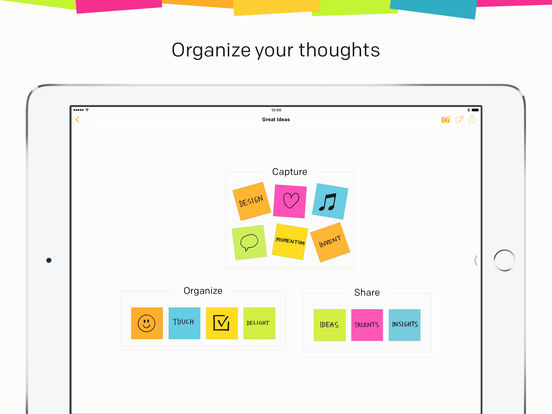
To see what options are available, select “Font > Show Font” from the Stickies menu bar, which launches the standard system fonts window. You can access and use all of your system fonts, within the Stickies application. To change a note’s background colour, select “Colour” from the menu bar, and then choose from yellow, blue, green, pink, purple or grey. You can use different background colours to create a colour-coded system, for example you might use blue for all the notes you need to work on today, and pink for notes that aren’t quite so urgent. This is one of the most dramatic changes you can make to your notes. When creating a note, you can choose from the following formatting options: 1. When creating notes, you may want to use fonts, colours, and styles, to help you distinguish between different categories of note, or to ensure your most important post-its really jump out at you.
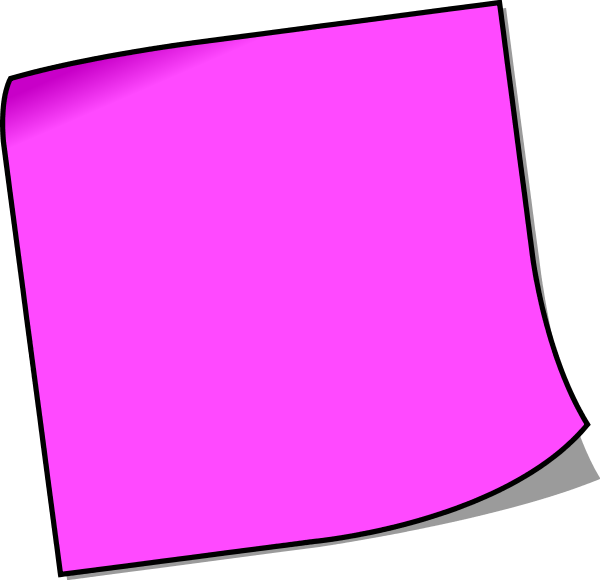
Stickies may seem like a fairly straightforward application, but beneath the surface it has all the same formatting options you’ll find in Notes and TextEdit – plus a few added extras! Notes are saved automatically, so you don’t need to go looking for a “Save” button before shutting down your Mac, or exiting the Stickies application.
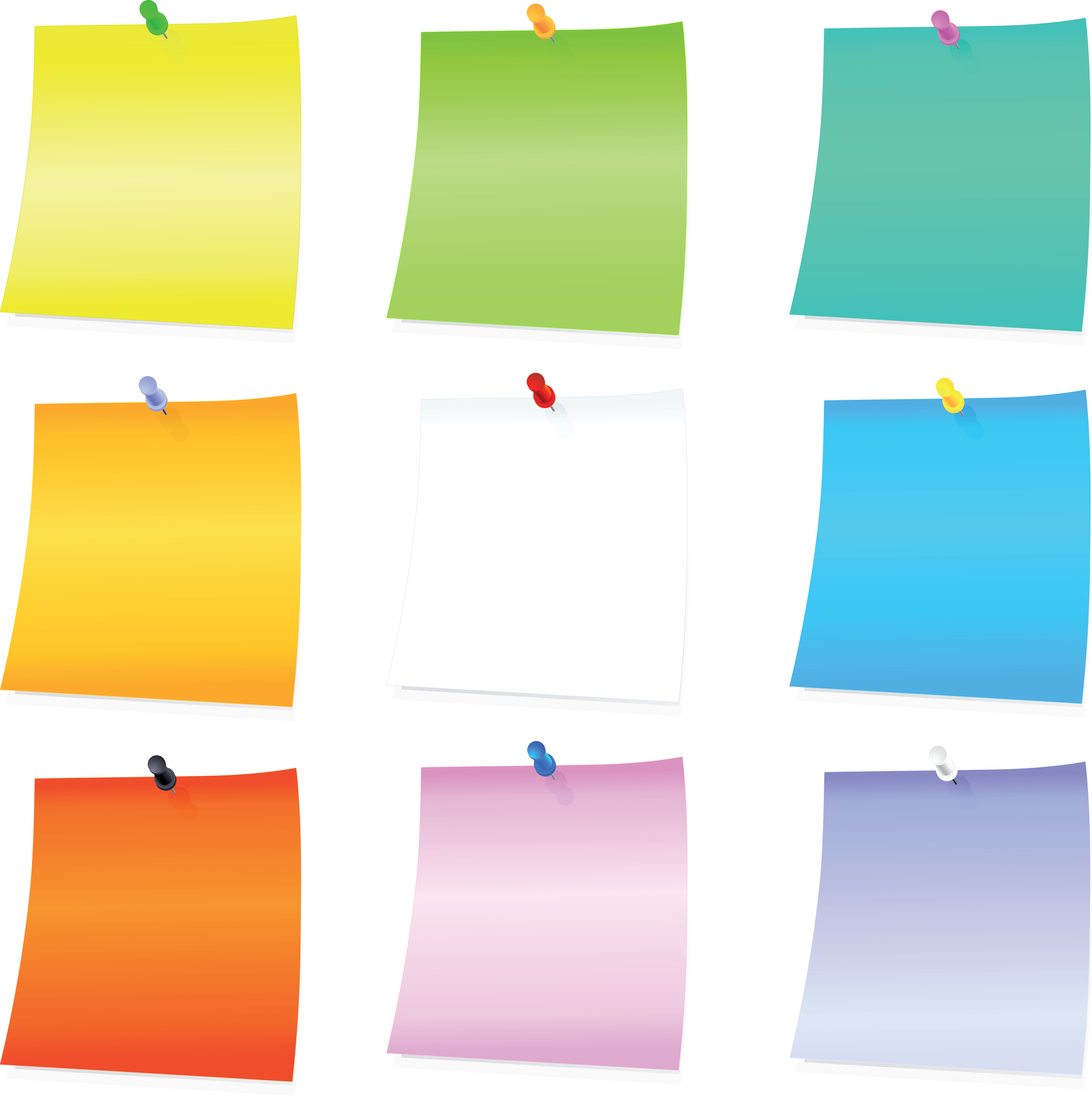
We can use this sample note to master some of Stickies’ core tasks: Find the “Stickies” app, and double-click to launch.Īssuming this is your first time using Stickies, the app should launch with a sample note already created.Although it’s possible to bump these notes up a level, so they appear to “float” above your other apps and windows, by default these notes appear in the background, so you can create multiple notes without them interfering with the tasks you’re performing in the foreground.Īll of your notes appear as soon as you launch the Stickies app, and disappear when you close the app, so it’s also easy to reclaim your Desktop, if your post-it notes ever start to get in the way.

The Stickies application gives you an easy way to add notes to your Desktop.


 0 kommentar(er)
0 kommentar(er)
